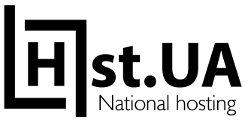Налаштування програми “Thunderbird Mail”
Для того щоб налаштувати програму Thunderbird Mail, необхідно здійснити наступні дії
1. Завантажити даний клієнт (thunderbird mail): https://www.thunderbird.net/uk/
Після того як e-mail клієнт був завантажений можна приступити до налаштування самої програми.
2. На першому етапі потрібно в розділі “Set up an account” натиснути на “Email”
3. У відкритому вікні заповнити необхідні чек-бокси:
-
Your name: test (ім’я може бути довільним)
-
Email address: you@example.com (email-адрес, який був створений вами раніше)
-
Password: mypassword (ваш пароль)
4. Натиснути кнопку “continue” - продовжити.
Таким чином буде здійснено перевірку на наявність відповідної email-адреси (чи введений адрес існує). Нижче буде відображено нові функції, які можна власноруч налаштувати, або ж залишити по-дефолту. Слід уточнити деякі терміни які вам зустрінуться під час цієї операції:
Вам буде запропоновано два варіанти для отримання email-листів. Перший - IMAP - протокол, другий POP3 - протокол. Це протоколи однакові за своїм обов’язком. Обидва протоколи прикладного рівня, служать для того, щоб ваш клієнт в даному прикладі, thunderbird, міг отримувати повідомлення із відповідного email-сервера, однак детальніше про відмінність між цими протоколами ви може ознайомитися за посиланням нижче.
Якщо ж ви вибрали налаштування власноруч, тоді слід звернути увагу на пункти “Incoming” в якому вказано IMAP та його порт, який можна міняти на захищений (993) або не захищений (143) та POP3 у якого також є вибіркові порти - захищений (995) і не захищений (110). Також в пункті “Outgoing” буде вказано SMTP протокол для відправки листів на сервер і його бажаний захищений порт 587 або незахищений - 25 порт. Про ці протоколи ви можете також ознайомитися за посилання нижче.
Отже, після того як ви зробили свій вибір, можна продовжити налаштування вашого email-клієнта
5. В чек-боксі “Username incoming: you@example.com” - введіть свою діючу email-адресу, яку ви вводили вище. Це адреса вхідних повідомлень. Всі інші поля навпроти вибраного чек-бокса можна залишити по дефолту
6. В полі “Outgoing: you@example.com” введіть ту саму адресу з якої будуть відправлятися повідомлення. Також, поля навпроти залишаємо по дефолту.
7. В полі “Користувач” - вхідні та вихідні вкажіть ту email-адресу, яку ви зареєструвала вище
8. Виберіть кнопку “Done”